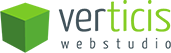O Webmail é um serviço de leitura de emails que funciona através de uma interface web, podendo ser acessado de qualquer lugar, necessitando apenas de uma conexão com a internet. É um dos serviços oferecidos pelo WebDeck Hosting.
Neste tutorial vamos ensinar como inserir uma assinatura padrão, que esteja presente em todos os seus emails enviados. Sua assinatura pode conter seus dados de contato, suas funções profissionais ou qualquer outra informação que seja relevante em sua área de atuação.
Para começar devemos acessar o WebMail. O WebMail é um serviço ligado diretamente ao seu domínio, devendo ser acessado através do endereço do seu site seguido da palavra WebMail. Ex: www.seudominio.com.br/webmail.
Ao acessar este endereço serão solicitados os seus dados de acesso, como seu login e email completo. Ex: [email protected] e a senha definida para esta conta de email.
Ao entrar no seu email, você será perguntado sobre qual ferramenta usar para a leitura dos seus emails, neste caso, recomendamos o RoundCube, por ser mais fácil e intuitivo e também por ser este tutorial 100% direcionado a esta ferramenta.
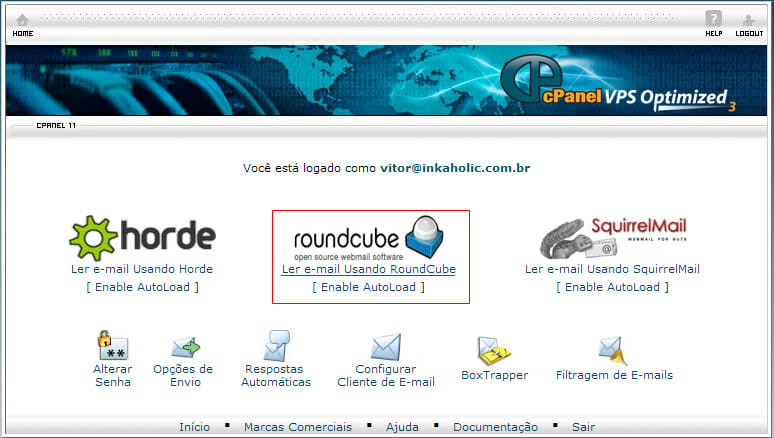
Após entrar no RoundCube, você verá sua caixa de entrada de emails. Procure a opção “Configurações”, localizada no canto superior direito da tela. Dentro das configurações localize a opção “Identidades”, localizada no canto esquerdo da tela. Logo em seguida aparecerá as opções de identidades cadastradas naquela conta. Escolha a identidade referente ao email que será implantada a assinatura. Ao clicar na identidade correta, será aberto um série de opções de identificação daquele email.
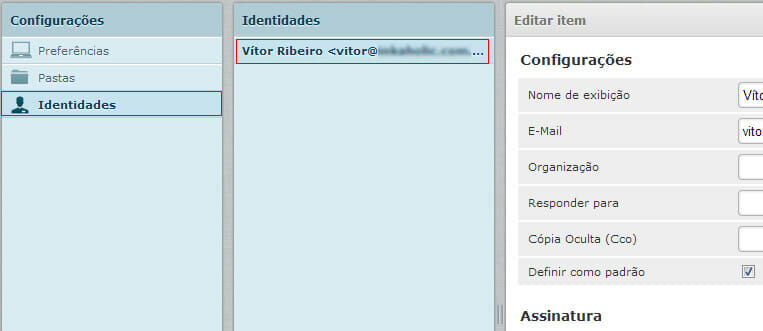
Escolha as configurações que aparecerão para o email em questão, mas o mais importante é a seção logo abaixo, chamada “Assinatura”. No campo de texto das opções de “Assinatura”, cole o código HTML abaixo, após selecionar a opção de inserir código HTML, fica localizada mais a direita das opções no editor de texto.
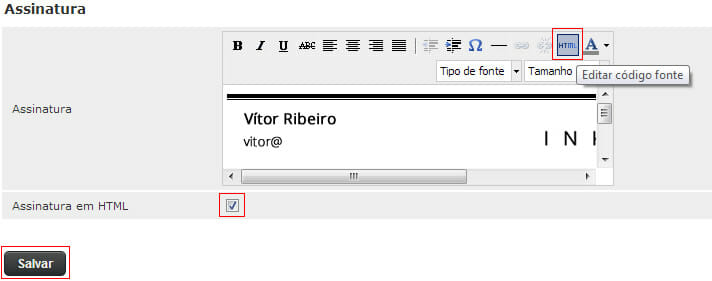
O código a ser colado é o seguinte:
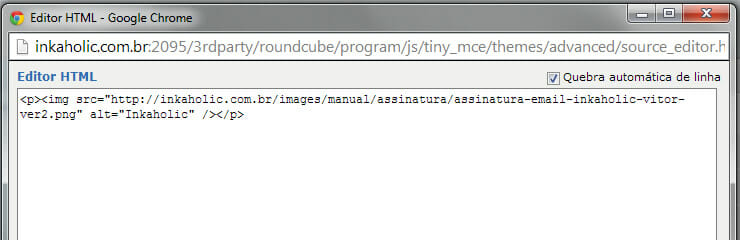
Lembre-se que será necessário hospedar está imagem no servidor do seu site, por isso, o caminho da imagem vai corresponder às pastas estruturais aonde foi armazenada a imagem dentro do seu servidor.
Após fazer estes passos acima, marque a opção “Assinatura em HTML” e salve a sessão.
Feito isso, volte para a seção das “Configurações” e clique em “Preferências”, está localizada logo acima de da opção “Identidades”, no canto esquerdo da tela.
Nas opções de “Preferências”, selecione a opção “Redigir Mensagens” e marque as opções: “Criar mensagens em HTML” com “Sempre” e na opção “Adicionar assinatura automaticamente” marque também como “Sempre” e salve a sessão.
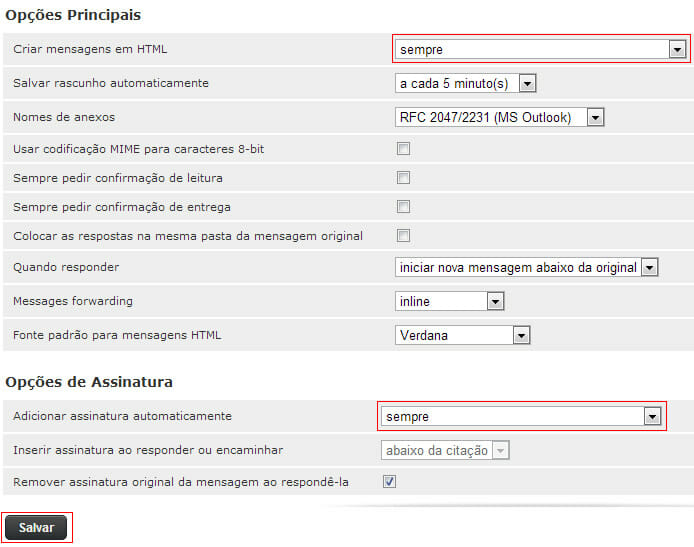
Pronto! Se você seguiu os passos corretamente, sua assinatura irá em todos os seus emails enviados a partir de agora. Faça testes e caso não dê certo, repita o procedimento.
Ficou alguma dúvida? Deixe seu comentário que tentaremos lhe ajudar.