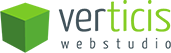Ao criar novas ilustrações, geralmente acontecem debates por meio de esboços usando papel e lápis. Às vezes, pode ser difícil transformar essas ideias de esboço em arte de vetores. Aqui explicaremos duas maneiras diferentes de transformar seus esboços em arte de vetores.
A primeira etapa é apontar esses lápis, pegar o papel e começar a esboçar! Basta expressar todas as suas ideias no papel. Não se preocupe se elas não parecem perfeitas. Nós daremos a elas uma melhor definição no Illustrator.
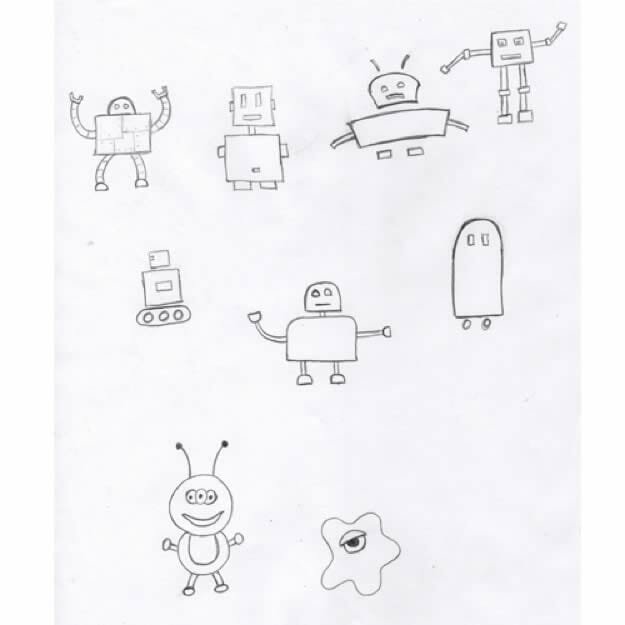
A próxima etapa é digitalizar as páginas de esboço. Digitalizar a uma resolução de pelo menos 400 dpi proporciona a melhor definição para as linhas de esboços menores.
Abra as páginas de esboço no Photoshop. Selecione os esboços favoritos e recorte-os em seus próprios arquivos.

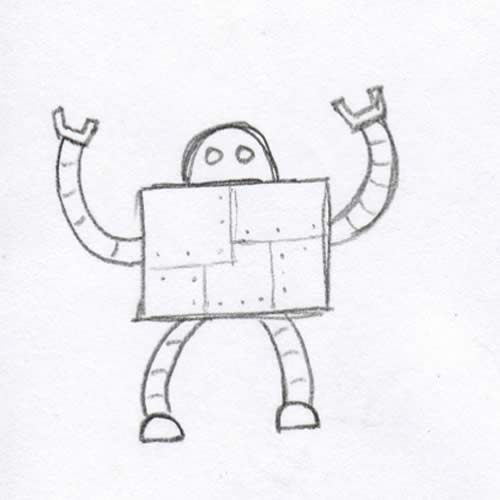
Neste momento, ajuste os Níveis. Aumente as Sombras e os Realces. A meta é branquear o papel até que ele esteja completamente branco e escurecer as linhas do lápis para uma conversão mais fácil posteriormente. Além disso, certifique-se de apagar quaisquer linhas que não façam parte da arte final.
Dica: pressione as teclas Alt ou Option e clique no controle deslizante Realces, e a visualização prévia da caixa de diálogo Níveis mudará, transformando em preto cada pixel que não esteja totalmente branco. À medida que você deslizar o controle deslizante Realces em direção ao meio, a área de visualização transformará em branco cada pixel que se torne totalmente branco. A mesma coisa funciona para o controle deslizante Sombras. Isso ajudará a garantir que o papel esteja 100% branco, o que será importante posteriormente.
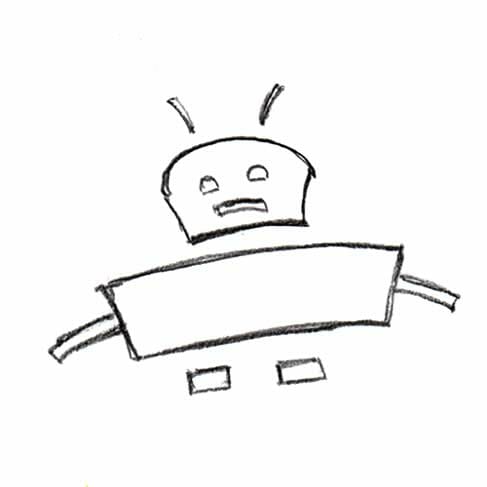
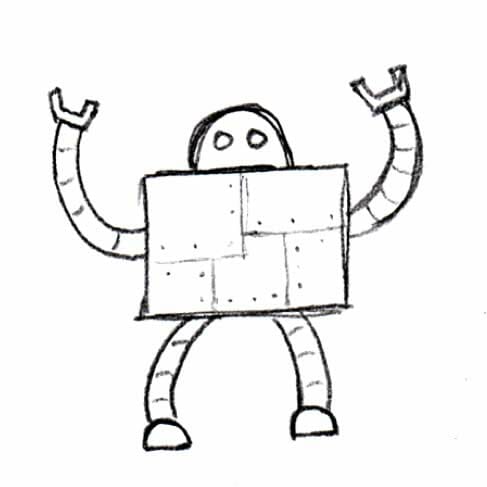
Selecione a tela inteira, use CTRL+C ou Cmd+C para copiar o esboço para a Área de transferência. Mude para o Illustrator e cole o esboço na tela.
Aqui no Illustrator, exploraremos dois métodos diferentes de criar arte de vetores a partir desses esboços. Um é um processo de conversão automático e o outro é um processo manual.
Selecione a imagem colada e, na barra de propriedades que está na parte superior, um botão de Traço ativo será exibido.
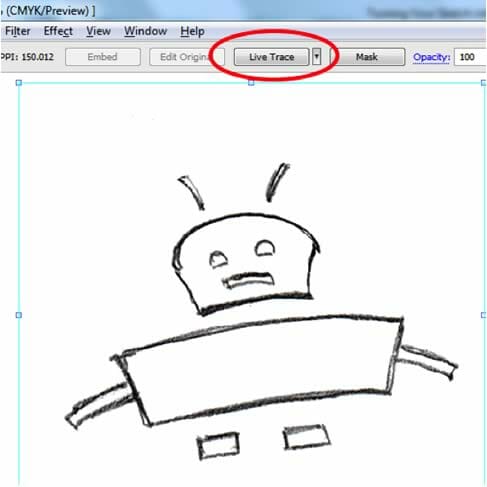
O Traço ativo é um comando que converte automaticamente uma imagem de varredura em vetores. Os ajustes de Níveis feitos na etapa anterior ajudarão imensamente no sucesso da conversão. Quanto maior o contraste de branco e preto, melhor a conversão automática.
Clique no Traço ativo, e a imagem de varredura será convertida em uma visualização de vetores convertidos. Se a conversão não parecer boa como você gostaria, basta clicar no ícone da caixa de dialogo Opções de traços.
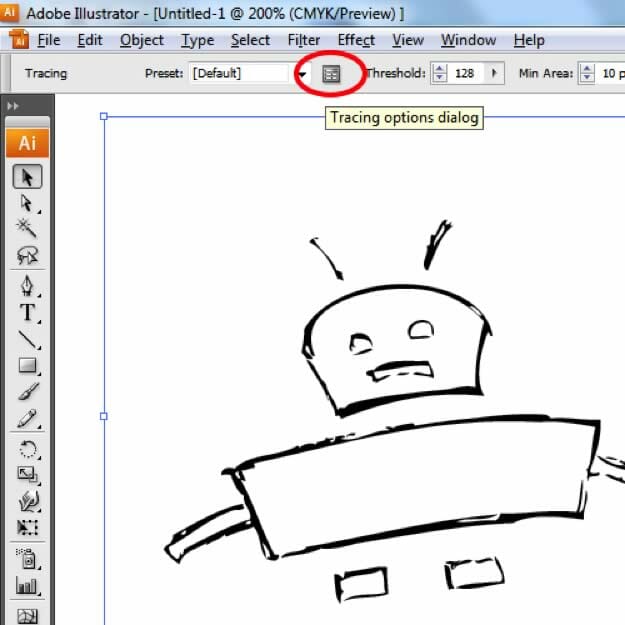
Essa caixa de diálogo permitirá que você ajuste as configurações de conversão, personalizando os resultados. Essa etapa é muito subjetiva, portanto brinque com os controles deslizantes e com as configurações até que a imagem fique como desejado.
Dica: o Modo opta entre os resultados de conversão Branco e preto, Colorido ou Escala de cinza. A configuração Limiar ajudará a escurecer e deixar as linhas mais espessas ao usar o método de conversão Branco e preto. O Ajuste de caminho, Área mínima e Ângulo ajudarão a suavizar as linhas de vetores resultantes.
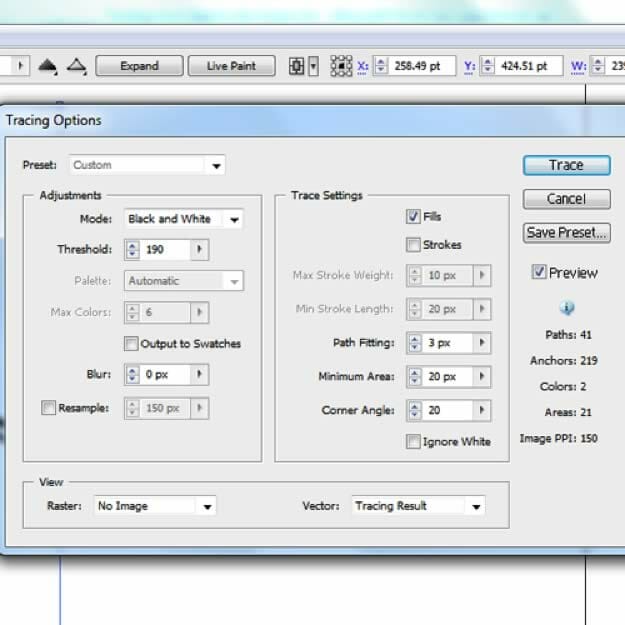
Clique em Traço dentro da caixa de diálogo e agora você verá duas opções na barra de propriedades da parte superior: Expandir ou Traço ativo.
Selecionar Expandir converterá a visualização em formas de vetores. Os vetores são completamente editáveis como qualquer vetor seria. Você pode alterar a cor de preenchimento ou de traço, ajustar os pontos de âncora, mover bordas, etc. Saiba que o plano de fundo branco também foi convertido em uma forma, portanto, se você não precisar dele, exclua-o.
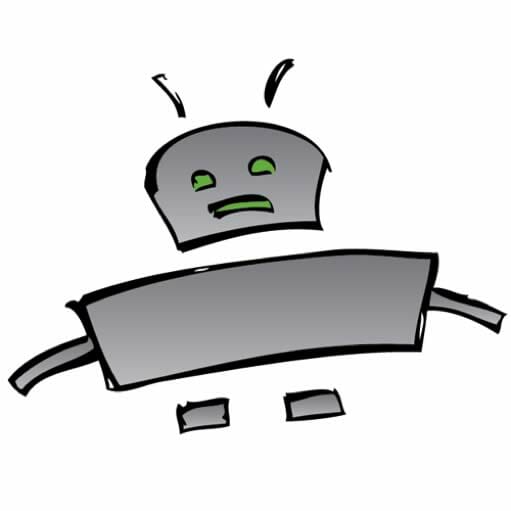
Escolher Traço ativo em vez de Expandir converterá a imagem de varredura em um tipo especial de grupo de vetores chamado de grupo de Traço ativo. Todas as formas de vetores ainda poderão ser editadas de forma independente uma das outras uma vez que elas estavam no método anterior. A maior diferença agora é que a arte pode ser colorida usando o Balde de pintura ativo, que é uma maneira mais fácil e mais rápida de adicionar cor a um projeto.
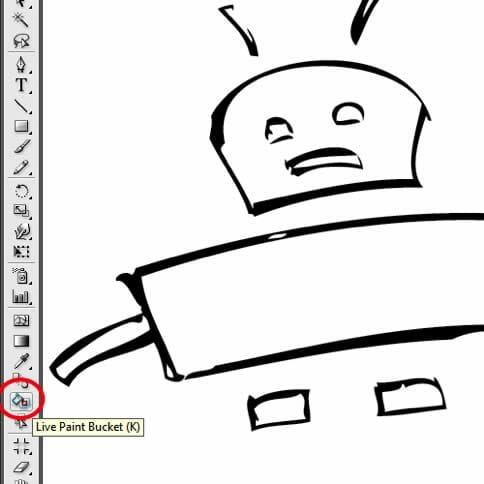
Ative o Balde de pintura ativo, selecione uma cor de preenchimento e simplesmente clique na área da arte e ela será preenchida com a cor selecionada. O Balde de pintura ativo preencherá todas as áreas de vetores fechadas com cores. A área ativa a ser pintada será realçada em Realce vermelho para deixar claro qual área será preenchida com a cor.
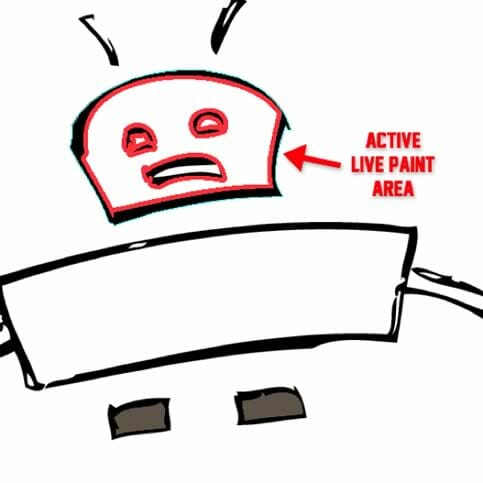
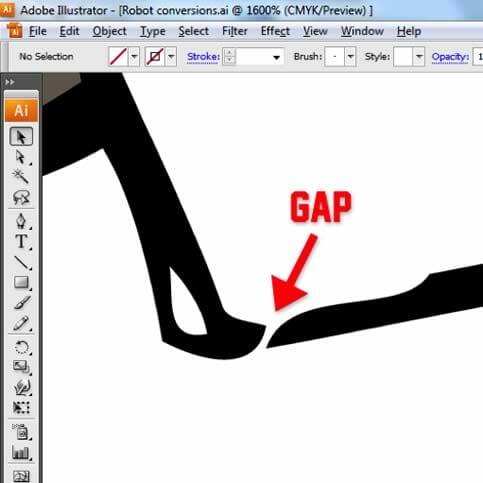
Fechar todas as lacunas poderá destruir a qualidade artística da arte ou algumas lacunas podem ser tão pequenas que elas se tornam praticamente impossíveis de serem localizadas. Portanto o Illustrator terá uma Detecção de lacunas incorporada. Basta ativar a Ferramenta de seleção, clicar no Grupo de pintura ativa, e o ícone Detecção de lacunas será exibido na Barra de propriedades na parte superior. Na caixa de diálogo que é aberta, você poderá ajustar as configurações para a Detecção de lacunas. Com a Visualização ativa, as lacunas que serão fechadas com as configurações atuais serão indicadas com uma marca vermelha.
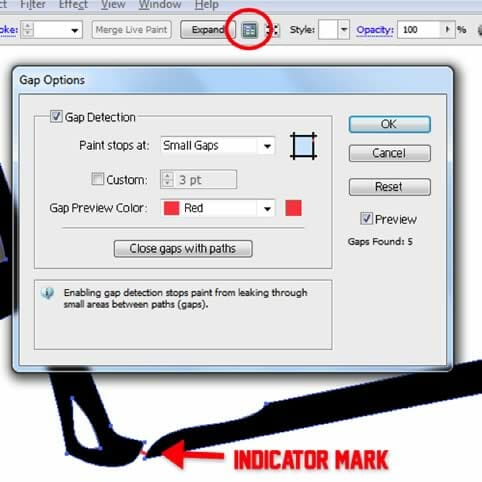
Clique em OK, e agora a Pintura ativa deverá preencher a área como se ela estivesse totalmente fechada.
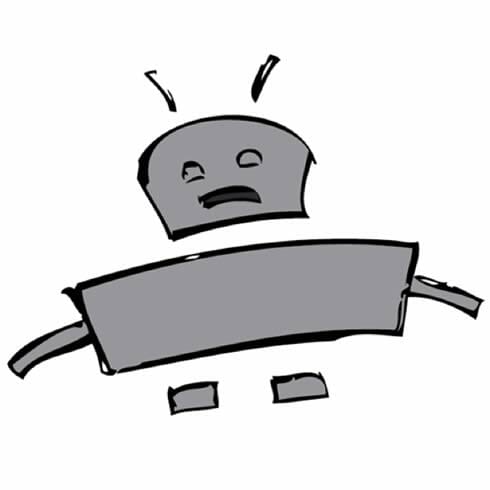
O método manual de conversão não é tão instantâneo quando os métodos automáticos anteriores, mas permite que você personalize a arte porque você está desenhando-a a partir do esboço.
Depois de colar a imagem de varredura na tela, defina a opacidade da camada em torno de 30% e em seguida trave a camada. Crie uma nova camada sob a camada de varredura na Paleta de camadas e nomeia-a para Vetores.
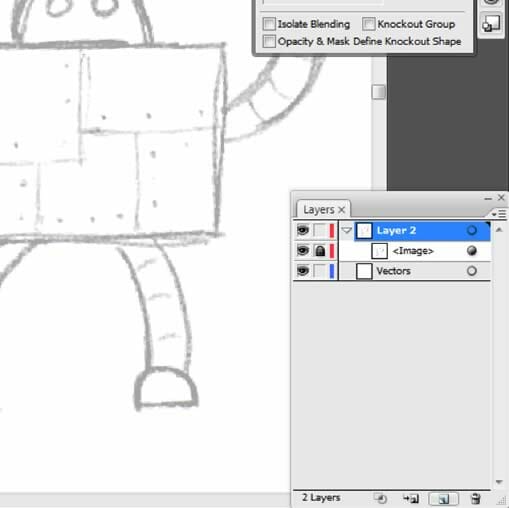
Agora basta usar o esboço como um guia e desenhar a arte usando todas as ferramentas de vetores; as Ferramentas de formas, as Ferramentas de linhas, Ferramenta caneta, etc. Faça todo o trabalho na camada Vetores, e o guia de esboço sempre permanecerá visível acima da sua arte, permitindo que você desenhe embaixo dela. Se precisar de uma aparência melhor na arte de vetores enquanto estiver desenhando, basta ocultar a camada que contém a imagem de varredura. Seu trabalho estará pronto e você poderá até oferecê-lo a um banco de vetores, por exemplo.
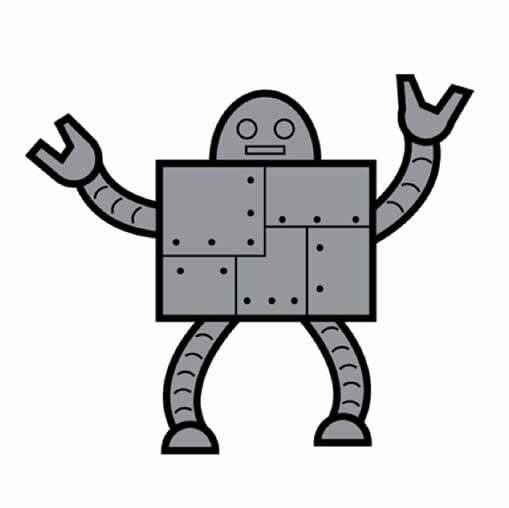
Aprenda esses métodos e você terá liberdade e flexibilidade na criação de nova arte de vetores a partir de seus esboços.
Conteúdo escrito pelo parceiro: Karl Rosencrants